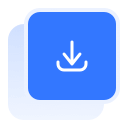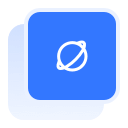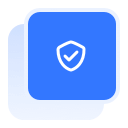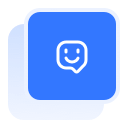Upgrade HDD to SSD
Tatasoft Disk Clone is a trustworthy disk copy solution to upgrade an HDD to SSD fast and easily. The main reasons for you to upgrade from HDD to SSD include faster speed, higher stability, more power saving, stronger shock resistance, lower noise, and improving the overall performance and security of the computer. Nowadays, SSDs are more commonly used as a system disk. After cloning, your original system can be successfully booted from the cloned SSD hard drive.
It is worth noting that you can clone a larger HDD to a smaller SSD with the help of Tatasoft Disk Clone if the SSD is big enough to hold all the data on HDD.



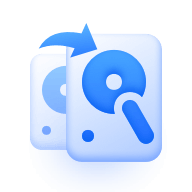
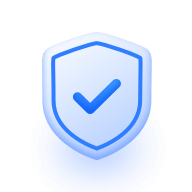

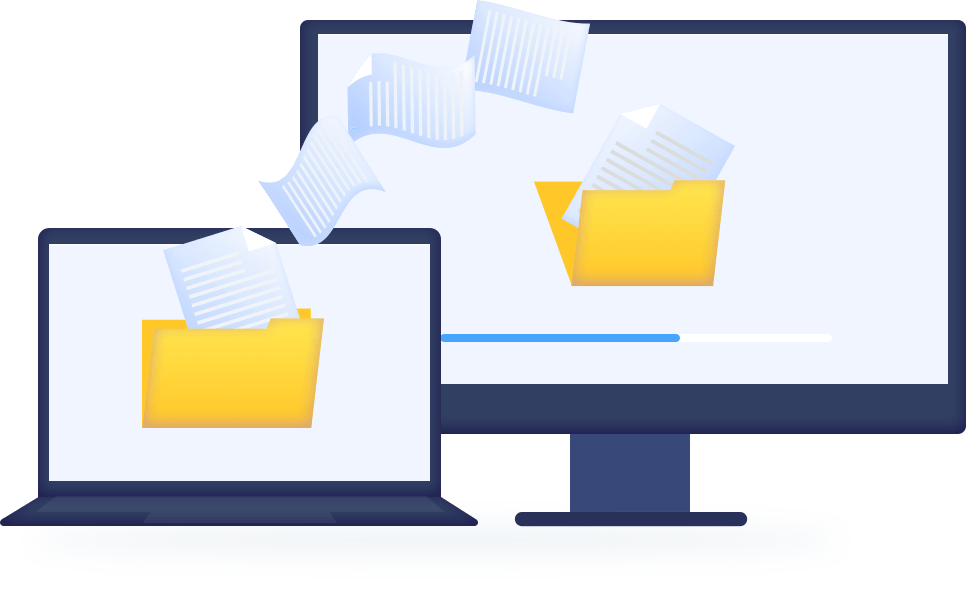
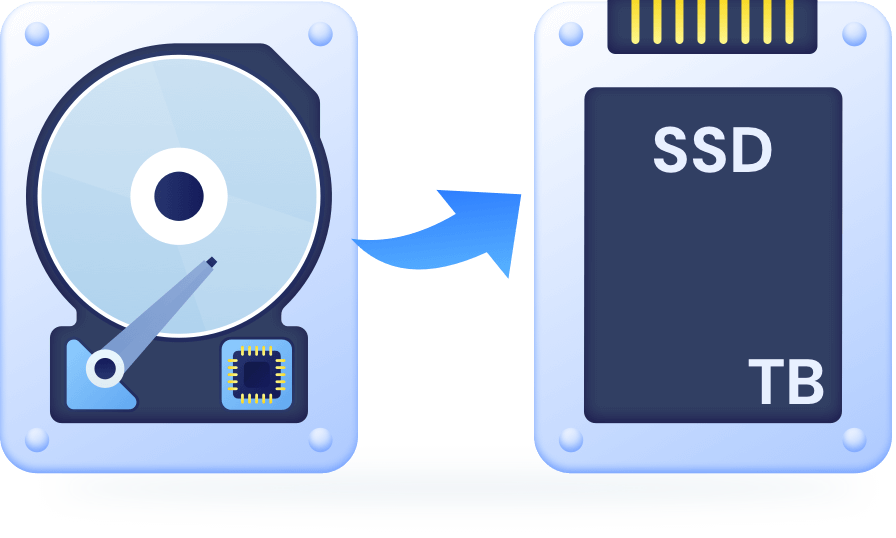
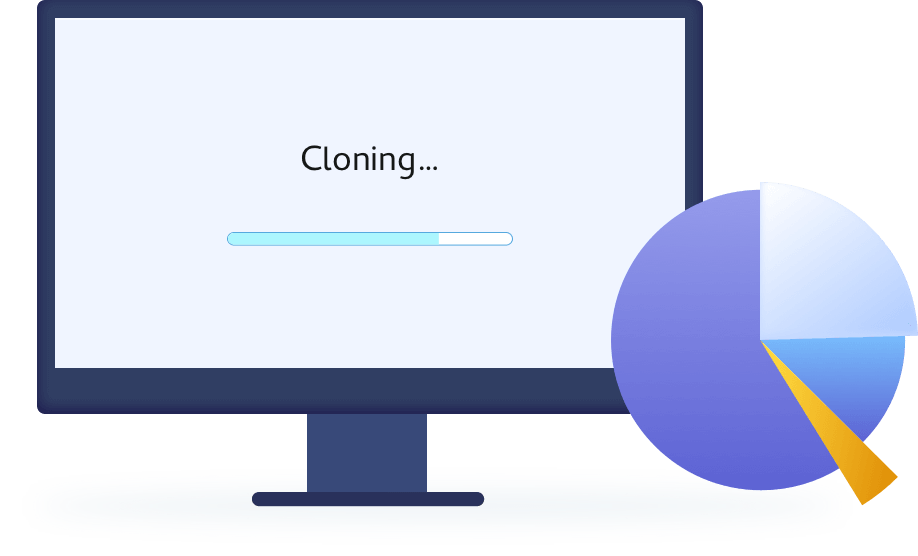
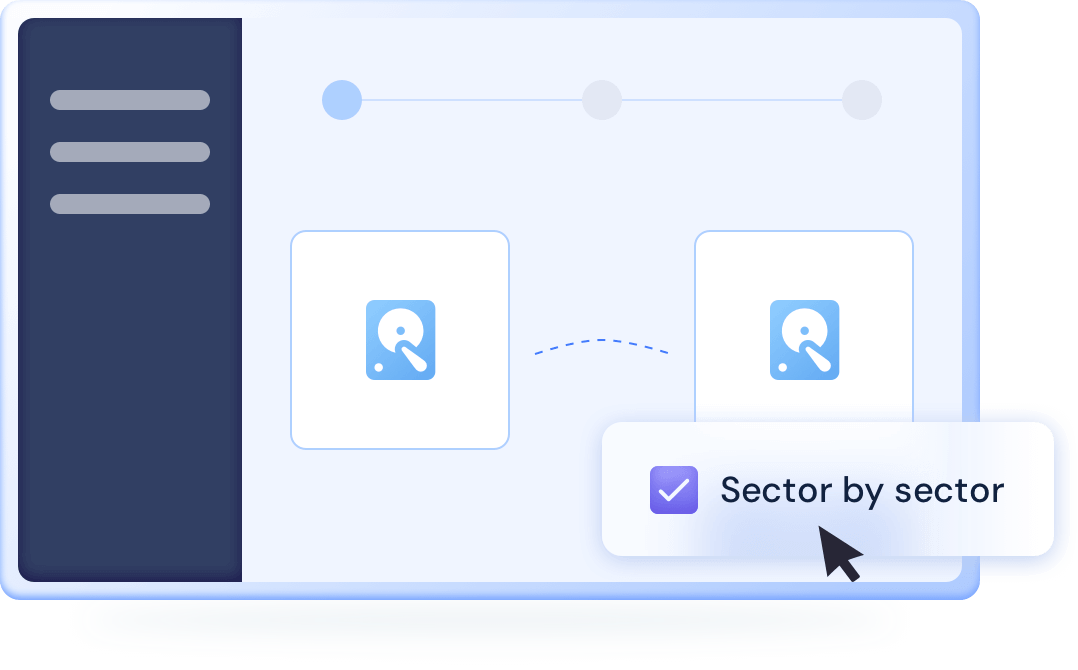
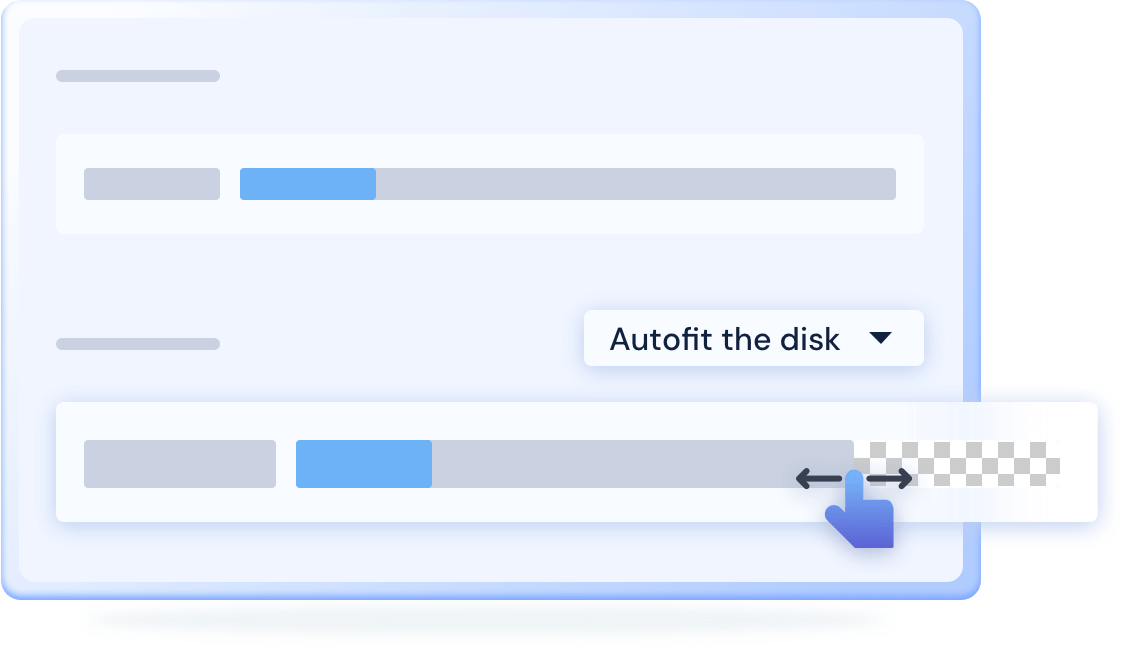

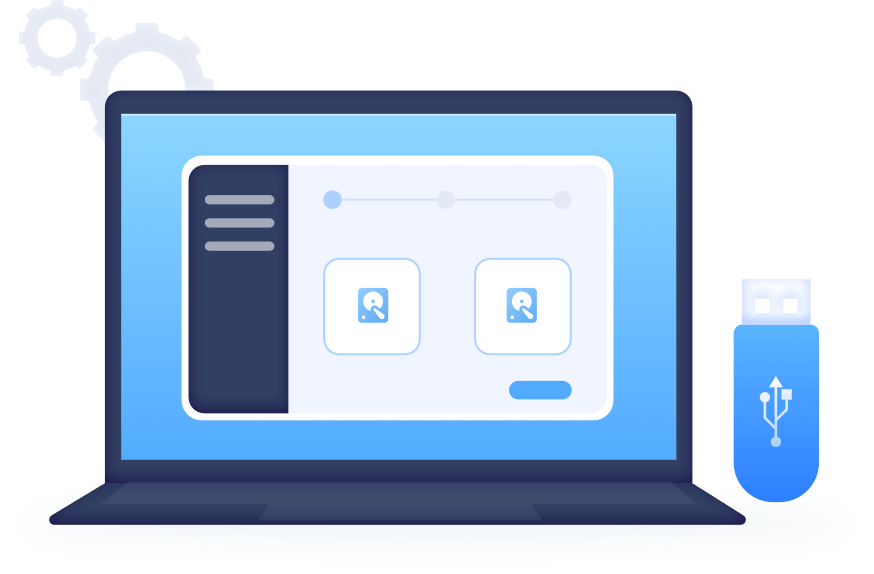


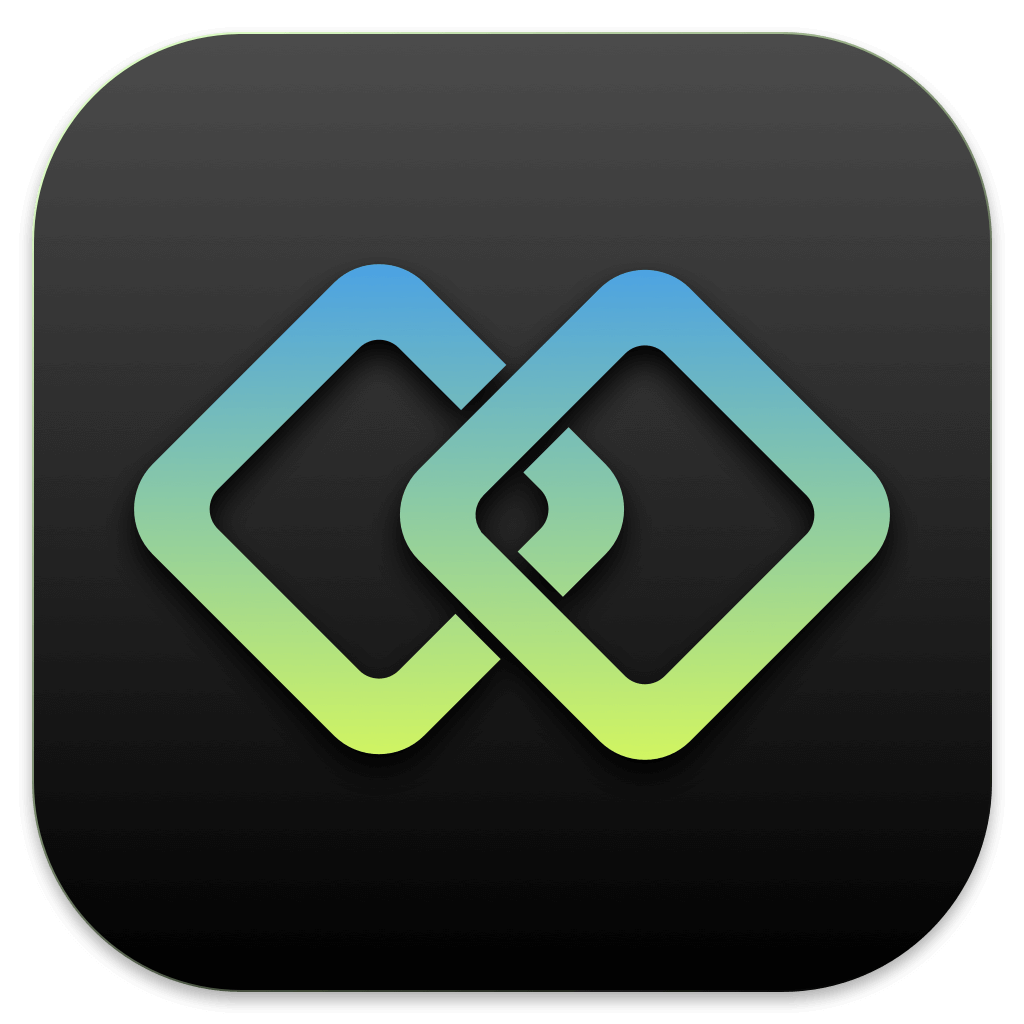 Tatasoft Disk Clone for Windows
Tatasoft Disk Clone for Windows